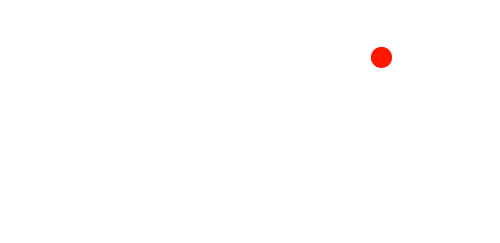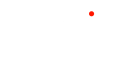To help you get started on your journey, we’ll be sharing 7 tips to follow for a seamless and pain-free transition when moving from Windows to Mac. Read on to find out more.
List Out All The Applications You Need
The first and arguably most important tip when it comes to switching from Windows to Mac is to take some time to list out all the applications you will need on your new computer. The good news here is that in most cases, there are macOS versions for Windows applications and vice versa, greatly simplifying the process of switching. The majority of mainstream software suites and other big-name applications, such as Skype, Zoom, Slack, Spotify, VPN for Mac, and others, will absolutely be compatible across both systems, meaning you won’t have to amend your daily digital habits when moving from Mac to Windows.However, with that being said, you are bound to encounter a few Windows apps that won’t readily run on a Mac. If this is the case, you may need to find Mac-friendly alternatives, more of which you can learn about here.Understand The Dock
One of the first things you will notice when you start up your new or Refurbished Macs computer is the dock — a row of icons at the bottom of your screen that resembles the Windows Taskbar. The dock offers a quick way to launch and manage applications, and functions very similarly to the Windows taskbar, but with some key differences.
The dock is split into two sections: app and system utility shortcuts on its left side, and documents/downloads on the right side. The main difference here is that, unlike Windows, clicking on an application icon in the dock will not guarantee that the app’s window will appear on the desktop. Instead, remember to think of the windows in macOS as documents rather than the apps themselves. To find out which app is running, take a look at the top menu row on the screen. This may sound confusing at the start, but you will get the hang of it sooner than you think.
Get Familiar With Finder
Another new element you will come across on a Mac is known as Finder, aka Apple’s alternative to Windows File Explorer. Finder is accessible from the main desktop dock, and it looks like this:

In the simplest of terms, Finder is the basic way that you interact with the file system on your Mac. It allows you to move, copy, and delete files. Switching to the Finder also reveals any windows that may be hidden behind the windows of other apps. To perform a quick search for something on your computer without opening the Finder app, you can also use the Spotlight tool in the upper-right corner, which is represented by an icon of a magnifying glass.
Again, in terms of functionality, Finder serves the same purpose as Windows File Explorer. There are some differences which may take a couple of days to get used to, mainly in terms of how files and folders are organised.
Learn How To Migrate Your Files

Once you have a basic understanding of the dock and Finder, it’s time to look into how you can migrate your files from Windows to Mac. This sounds a lot more complicated than it actually is, but is also not as straightforward as simply copying files onto a USB thumb drive and transferring them over one by one.
For starters, Apple offers what it calls the Windows Migration Assistant — a software tool for your PC that can be used to transfer data across a network to your brand new Mac. This tool allows you to transfer a variety of data, including emails, contacts, calendar information, photos, media, files, browser bookmarks, and much more. This data can be transferred over in the beginning via Setup Assistant, or by using the Mac’s Windows Migration Assistant later on in the game.
Do note that although Migration Assistant does a majority of the work successfully, we always encourage users to check through data to ensure that all required files have been transferred.
Get Used To New Shortcuts
If you’re a fan of your beloved keyboard shortcuts, one of the most frustrating things about switching to a Mac will be needing to relearn everything from scratch. Indeed, this is often the biggest complaint we hear when PC users switch to Macs, but thankfully, the good news is that Macs have many of the same keyboard shortcuts as PCs; you just access them differently due to a varying keyboard setup.
Generally, instead of the Windows key and Alt, you’ll be using Mac’s Command and Option instead. Common examples include Command-C, Command-V, Command-X, and Command-Z, which replace the usual Copy, Paste, Cut, and Undo shortcuts on Windows. To make things a lot easier, Apple has published a list of common shortcuts you can use within macOS and its apps.
Relearn How To Right Click

Aside from some major differences in keyboards, the Mac trackpad (or mouse) also performs a little differently to the classic Windows setup. The most important thing to note is that, unlike Windows, Macs don’t have a right and left button on the mouse or trackpad, but you can still do the equivalent just as easily.
To perform what is essentially a right click, press and hold the Control key while you click an item on the trackpad. Alternatively, tap the trackpad with two fingers to produce a right click effect. If you are using an external mouse, simply hold down the Command key while clicking the mouse. It’s that simple!
Anticipate The Learning Curve & Be Patient
Last but not least, mastering your new Mac after years of using a Windows operating system isn’t something that is going to happen in a day, and that is totally OK. Just anticipate the challenge, do some research and understand that the learning curve is temporary. Sure, you may not be able to figure it all out in a day, but with practice, patience and determination, you’ll be an expert in no time.
The truth is that using a Mac is far from difficult — it’s just something different which you will need to get used to, like most things in life! When in doubt, don’t hesitate to utilise YouTube videos, articles like this one, and other online resources that can teach you the ins and outs of macOS.
And there you have it — 7 tips to follow when moving from Windows to Mac. If you are a long-time Windows user, you are bound to come across a few challenges and adjustments to make in your computing behaviours and procedures. However, by following these tips and dedicating some time to learning a few new tricks, you’ll be well on your way to becoming a Mac master in no time.
Recommended:
» How to Scrape Data in Python: A Beginner’s Guide
» The Top 10 Security Risks of Cloud Computing in 2023
» The Story Behind the Porsche App Developed by Aussies